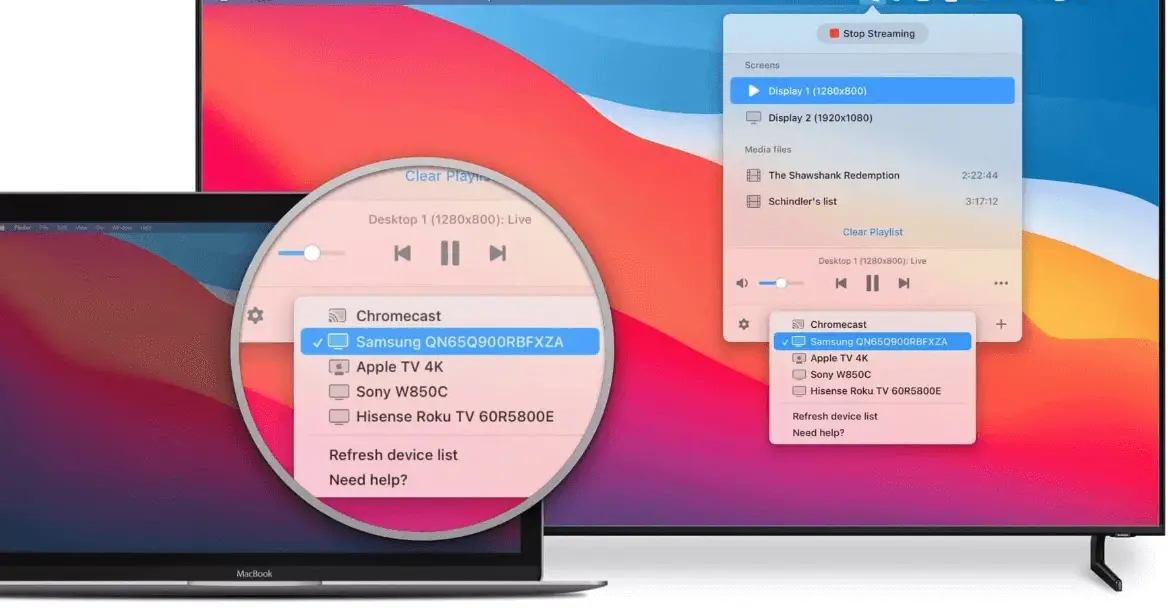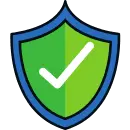Si vous êtes un utilisateur d’un appareil Apple, vous savez qu’il se connecte de manière transparente au sein de l’appareil de l’écosystème, mais il est difficile de se connecter à un appareil situé en dehors de son écosystème. Bien que l’utilisation des produits Apple présente certains inconvénients, ils sont dotés d’excellentes fonctionnalités et d’une interface utilisateur étonnante sur laquelle travailler. Et les Macbooks sont l’un des produits Apple les plus utilisés et achetés en matière de créativité. Eh bien, un Macbook est un ordinateur incroyable pour améliorer votre productivité, mais parfois vous avez aussi envie de regarder des films ou de mettre en miroir des fichiers de votre ordinateur sur un écran plus grand, n’est-ce pas ?
Comme la plupart des utilisateurs de Mac rencontrent un problème similaire lors de la connexion à l’échelle mondiale, il s’agit de la diffusion en continu depuis Mac vers votre téléviseur. Dans cet article détaillé, je vais partager avec vous toutes les méthodes et procédures que vous pouvez effectuer pour connecter de manière transparente votre Mac à votre smart TV. Ceux d’entre vous qui n’ont pas rencontré de telles erreurs ou problèmes avec votre Macbook peuvent se demander pourquoi diffuser sur la télévision si vous avez un ordinateur.

Il ne fait aucun doute que les ordinateurs Apple sont un moteur de créativité et de productivité, mais en même temps, ils constituent également de fantastiques centres de divertissement. Ainsi, que vous souhaitiez regarder vos épisodes préférés, présenter vos présentations ou profiter de photos de famille avec vos proches sur grand écran, les possibilités sont infinies. Bien que vous puissiez le faire sur votre ordinateur, le regarder ensemble sur grand écran est un plaisir qui vous manque. Ici, je vais tout aborder, des connexions filaires à la technologie sans fil de pointe.
Vous pouvez également lire : Comment transférer des contacts d’Android vers iPhone (Guide)
Méthodes pour diffuser du Mac vers votre téléviseur :
1. Connexions filaires : HDMI et Thunderbolt
Avant toute chose, je voudrais procéder avec la méthode à laquelle tout le monde penserait avant de se connecter et c’est une méthode qui a fait ses preuves. Oui, vous l’avez bien deviné, je fais allusion aux connexions filaires que vous pouvez établir pour établir une connexion entre votre téléviseur et votre Mac. Eh bien, tous les passionnés de technologie recommanderaient d’utiliser des câbles et des adaptateurs HDMI ou Thunderbolt pour votre modèle de Mac spécifique, et je ne suis pas différent.

Je partagerai également avec vous la configuration physique que vous devez effectuer afin de garantir que votre Mac et votre téléviseur sont correctement connectés. Cet ajustement physique peut également impliquer l’ajustement des paramètres d’affichage sur les deux appareils pour garantir une sortie visuelle optimale. Vous devez également effectuer des configurations audio, car les connexions HDMI et Thunderbolt peuvent également transporter les signaux audio de l’appareil.
La connexion filaire est simple, connectez l’appareil avec HDMI et vous serez prêt à partir. Assurez-vous simplement que vous disposez d’un bon câble HDMI pris en charge par le système Mac. Une fois que les deux appareils sont connectés et que vous ne recevez pas de traduction haute résolution sur votre téléviseur, vous pouvez accéder aux paramètres d’affichage avancés sur votre Mac et définir les ajustements du taux de rafraîchissement en conséquence. Ces ajustements minimes peuvent faire une différence significative dans la fluidité et la clarté de la lecture vidéo.
Il ne faut pas manquer ça : Top 7 des accessoires pour votre configuration home cinéma
2. Mise en miroir AirPlay
La connexion avec des fils peut parfois être mouvementée et problématique, en particulier gérer ces fils longs et épais et les transporter partout est vraiment un casse-tête. Eh bien, le sans fil est la seule solution et votre MacBook est doté d’une fonctionnalité étonnante appelée AirPlay Mirroring. Mais cela n’est possible que si vous possédez une Apple TV, cette méthode vous permet de refléter sans fil l’affichage de votre Mac sur l’écran de votre téléviseur. En supposant que vous possédez une Apple TV, assurez-vous que votre Mac et votre Apple TV sont correctement configurés avec Airplay.

Si vous avez plusieurs écrans à refléter, vous pouvez également le faire, mais assurez-vous de définir les paramètres des préférences d’affichage en conséquence. Comme l’optimisation est primordiale, plus vous optimisez vos paramètres, plus vous obtiendrez une meilleure résolution de sortie sur votre téléviseur. Oui, il existe également des problèmes de connexion sans fil sur votre téléviseur, tels que des problèmes de connectivité et des erreurs de synchronisation audio. Mais ces erreurs peuvent être résolues facilement par un simple redémarrage des deux appareils, vous n’avez pas besoin de faire de la science-fusée pour résoudre des erreurs simples.
Ainsi, que vous fassiez une présentation ou diffusiez un film en streaming, cette méthode sans fil constitue une solution transparente et polyvalente pour vous connecter à un autre écran. Avec la mise en miroir AirPlay dans votre boîte à outils, vous disposerez d’une puissante option de streaming sans fil à portée de main.
3. Chromecast et Google Cast
Le Chromecast de Google est un produit étonnant et est apprécié par presque tous les utilisateurs en raison de la qualité qu’il offre et du prix qui l’accompagne. Avec Chromecast également, vous pouvez commencer à mettre en miroir votre Mac sur votre téléviseur intelligent, vous offrant ainsi une solution polyvalente et économique. Tout d’abord, assurez-vous que vous disposez d’un appareil Chromecast connecté à votre téléviseur et qu’il est correctement configuré sur votre réseau. Configurez maintenant Google Cast sur Mac en suivant les instructions données à l’écran.

Une fois la configuration terminée avec succès, l’appareil est désormais prêt à refléter n’importe quel contenu sans fil sur votre téléviseur. Pour mettre en miroir, suivez les méthodes indiquées, vérifiez les paramètres et ouvrez le navigateur Chrome sur votre Mac. Accédez maintenant à la fenêtre que vous souhaitez diffuser et vous pouvez diffuser presque n’importe quoi : vidéo, musique, présentation, diaporamas, etc. Après avoir sélectionné la fenêtre, accédez au menu “Affichage” dans la barre des tâches et sélectionnez l’option “Diffuser”. dans le menu déroulant.
Enfin, cliquez sur « Écran distant » pour partager le plein écran sur votre téléviseur, vous pouvez également régler le volume dans la même fenêtre. Si vous en avez besoin, vous pouvez également augmenter le volume de votre téléviseur selon vos préférences. Vous pouvez désormais regarder n’importe quel contenu de votre Mac directement sur le téléviseur sans avoir de problèmes de connexion à chaque fois et sans utiliser l’écosystème d’Apple.
Un guide utile pour vous : Empire Streaming nouvelle adresse Revue : meilleures alternatives
4. DLNA et serveurs multimédias
Pour ceux qui recherchent une solution plus robuste, je vous ai présenté ici DLNA (Digital Living Network Alliance) et les serveurs multimédias, ils offrent un moyen puissant de diffuser tout type de contenu de votre Mac vers votre téléviseur. Il est possible que vous puissiez mettre en miroir du contenu avec DLNA, mais vous devez choisir un bon serveur. Il existe de nombreuses options disponibles sur le marché et chacune est dotée de fonctionnalités différentes. Oui, choisir la meilleure parmi plusieurs options peut être très difficile et casse-tête, c’est pourquoi je vous ai donné la recommandation et ce n’est autre qu’Elmedia Player.

Ce lecteur est la seule application multimédia dont vous aurez besoin si vous souhaitez refléter le contenu de votre téléviseur à partir du Mac. Elmedia Player agit à la fois comme un lecteur et un serveur DLNA, grâce auquel il peut diffuser sur n’importe quel appareil de votre maison compatible DLNA. De plus, vous n’avez pas à vous soucier du contenu, il prend en charge tous les types de fichiers et peut lire n’importe quel format multimédia que vous pouvez imaginer.
Vous découvrirez peut-être également : Wawacity nouvelle adresse Revue en 2023 : Meilleures alternatives
Sa configuration est également simple et vous pouvez le faire en quelques clics simples, voici les instructions à suivre si vous ne parvenez pas à le configurer. Tout d’abord, assurez-vous que votre téléviseur est allumé et connecté au même réseau Wi-Fi que votre Mac. Lancez maintenant l’application sur votre Mac et faites glisser et déposez n’importe quel fichier que vous souhaitez diffuser sur votre téléviseur. Après cela, cliquez sur l’icône « Diffuser vers » située dans le coin inférieur droit de la fenêtre, puis sélectionnez simplement l’appareil sur lequel vous souhaitez que le fichier soit lu. C’est tout, le processus est si simple que c’est comme télécharger un outil et commencer à en profiter.
Vous pouvez également regarder cette vidéo :
Conclusion:
Bien que votre MacBook soit destiné à être utilisé pour un travail à haute productivité, les présentations sont également comptées dans le travail, et se détendre parfois en famille ne fait pas de mal. Telles sont quelques occasions particulières où la nécessité d’un écran miroir est comprise. Eh bien, dans le cas du Macbook, il est à la fois difficile et facile à mettre en miroir, difficile si vous ne connaissez pas les méthodes ou les applications disponibles sur le marché, mais facile si vous connaissez toutes les méthodes possibles pour diffuser sur un téléviseur.
C’est pourquoi j’ai partagé en détail chaque méthode que vous pouvez utiliser pour refléter de manière transparente votre Mac sur votre téléviseur. J’espère que vous êtes aussi enthousiasmé que moi par les possibilités infinies qui vous attendent une fois que vous saurez que vous pouvez diffuser du contenu à partir de votre ordinateur. Que vous préfériez la simplicité des connexions filaires, la commodité des technologies sans fil comme AirPlay ou la polyvalence des serveurs multimédias, il existe une méthode adaptée à vos préférences et à vos besoins.
Avant de partir, lisez ceci : Fourtoutici Upload Review et meilleures alternatives pour les livres
Vous pouvez utiliser n’importe quelle méthode pour diffuser du contenu, le résultat dépendra du choix de la bonne méthode et de la garantie que tous les appareils sont correctement configurés. Grâce aux connaissances et aux conseils fournis dans ce guide, vous êtes bien équipé pour vous lancer dans vos aventures en streaming. Alors qu’attendez-vous pour transformer le téléviseur de votre chambre en un paradis cinématographique, partager des moments inoubliables avec vos amis et votre famille, ou réaliser des présentations percutantes en toute confiance.